Anda tidak perlu berinvestasi di software 2D lagi untuk menggambar dan pekerjaan 2D CAD lainnya segera saja download softwarenya di http://www.draftsight.com/
Kamis, November 18, 2010
DraftSight Kini tidak hanya di Windows tapi di MAC
Inilah yang di tunggu-tunggu software gratis untuk 2D CAD tipe file dwg kini tidak hanya untuk windows saja tapi juga bisa untuk MAC. Dan untuk linux masih dalam pengembangan (sampai saat posting ini).
Anda tidak perlu berinvestasi di software 2D lagi untuk menggambar dan pekerjaan 2D CAD lainnya segera saja download softwarenya di http://www.draftsight.com/
Anda tidak perlu berinvestasi di software 2D lagi untuk menggambar dan pekerjaan 2D CAD lainnya segera saja download softwarenya di http://www.draftsight.com/
Rabu, November 03, 2010
Tanya Pengaturan tampilan Part
Q: Bagaimana mengatur tampilan part, ketajaman warna ataupun tampilannya ingin transparan ?
A: Tools -> Option -> Document Properties -> Color -> Shading Advanced
Lalu sett sesuai dengan kebutuhan,
A: Tools -> Option -> Document Properties -> Color -> Shading Advanced
Lalu sett sesuai dengan kebutuhan,
Rabu, Juli 28, 2010
Merubah Proyeksi Eropa ke Amerika ataupun sebaliknya
Berikut ini teknik untuk merubah proyeksi dari eropa ke amerika maupun sebaliknya,
Pada area drawing klik kanan -> pilih properties
kemudian akan tampil dialogbox sheet properties
Selanjutnya tentukan tipe proyeksi yang akan digunakan, maka model akan langsung update.
Pada area drawing klik kanan -> pilih properties
kemudian akan tampil dialogbox sheet properties
Selanjutnya tentukan tipe proyeksi yang akan digunakan, maka model akan langsung update.
Kamis, Juli 22, 2010
Senin, Juli 19, 2010
Mengenal Sketch Settings - Automatic Solve
Seringkali saya mendapatkan pertanyaan "Saya membuat sketch, kemudian saya beri dimensi dan hasilnya sketch tersebut acak-acakan, bagaimana cara mengatasi masalah tersebut?"
Ketika kita membuat sketch, kita dapat membuat sketch tersebut proporsional artinya kalau nanti kita akan membuat suatu panjang garis dengan panjang 100 mm maka kita tentu jangan membuat panjangnya 10 mm. Apabila kita membuat demikian maka perubahan sketch yang terjadi cukup drastis dan itu yang membuat sketch kita menjadi "acak-acakan".
Ada teknik agar sketch yg kita buat akan update setelah kita beri dimensi semua pada sketch kemudian kita rebuild, yaitu dengan menonaktifkan "Automatic Solve"
Perintah tersebut dapat kita akses dengan cara Tools -> Sketch Settings -> Automatic Solve
Automatic Solve non Aktif = Unceklis
Ketika kita membuat sketch, kita dapat membuat sketch tersebut proporsional artinya kalau nanti kita akan membuat suatu panjang garis dengan panjang 100 mm maka kita tentu jangan membuat panjangnya 10 mm. Apabila kita membuat demikian maka perubahan sketch yang terjadi cukup drastis dan itu yang membuat sketch kita menjadi "acak-acakan".
Ada teknik agar sketch yg kita buat akan update setelah kita beri dimensi semua pada sketch kemudian kita rebuild, yaitu dengan menonaktifkan "Automatic Solve"
Perintah tersebut dapat kita akses dengan cara Tools -> Sketch Settings -> Automatic Solve
Automatic Solve non Aktif = Unceklis
Kamis, Juli 15, 2010
Kumpulan Tips dan Trick SolidWorks Terbaik
Silahkan download tutorial lengkapnya dalam format pdf kumpulan tips dan trick, untuk general set up, assembling part sketch drawing dsb...dalam format pdf
Klik >>>
Sabtu, Juli 10, 2010
Sudahkah Mencoba SolidWorks Beta 2011?
SolidWorks versi Beta 2011 sudah bisa di download. Beberapa waktu yang lalu saya coba download.
Banyak perbaikan di SolidWorks 20011 juga beberapa fitur-fitur terbaru yang inovatif, kebanyakan itu adalah permintaan dari pengguna SolidWorks di seluruh dunia.
Tema yang diambil di SolidWorks 2011 adalah :
- Visualizatin and Collaboration
- Design Efficiency
- Reliability and Stability
Jadilah yang pertama "merasakan" dan mengevaluasi hasil karya tim yang mempunyai ide-ide yang hebat, serta menangkan hadiah dari contest beta ini.
Ketika saya mencoba versi Beta ini, saya langsung tertarik dengan materi Drawing and Detailing. Ada 18 tema perbaikan dan peningkatan pada Drawing.
Yang Paling menarik bagi saya adalah pengaturan layout dari dimensi secara otomatis sehingga dimensi kita yang kita buat dapat di atur dengan rapi dan cepat.
PhotoView360
Bagi anda yang suka dengan vusualisasi SolidWorks, kini PhotoView360 merupakan standar solusi photorealistic rendering dari SolidWorks, PhotoWorks di SolidWorks 2011 sudah tidak ada lagi.
Rabu, Juni 30, 2010
SolidWorks Beta 2011 Coming Soon...
Sebagaimana gambar diatas, sebentar lagi kita akan kedatangan SolidWorks 2011 versi beta. Saya "jalan-jalan" ke blog Ricky Jordan. Ada postingan menarik mengenai SolidWorks Beta 2011 nyang akan segera rilis di bulan Juli ini.
Bagi customer yang ikut subscription service masih aktif dapat dapat mengeceknya di Customer Portal. Dan dapat mengikuti kontesnya dengan hadiah yang sangat menarik. Untuk detailnya bisa di klik disini.
Kita tunggu tanggal mainnya... See You With SolidWorks 2011 !!!
Senin, Juni 28, 2010
Mengenal Weldment SolidWorks
Weldment digunakan untuk membuat beberapa part yang digabungkan, dengan menggunakan fitur weldment. Meskipun pada kenyataannya part tersebut merupakan suatu assembly namun dengan fitur weldment ini kita membuatnya dalam single part, untuk keprluan pembuatan B.O.M ( bill of material). Untuk tujuan tersebut kita membuat model Weldment sebagai MultiBody.
Diharapkan setelah menyelesaikan tutorial ini akan menguasai teknik-teknik dibawah ini :
1. Buka New Part
2. Klik Insert -> 3D Sketch
3.Gunakan perintah Line atau dapat juga dengan menggunakan perintah rectangle, buatlah model seperti pada gambar dibawah ini.
Untuk pindah arah sumbu gunakan perintah tab pada keyboard
Membuat Struktur Rangka Dengan Perintah Weldment
4. Klik Structural Member pada toolbar weldment. Atau Klik Insert -> Weldment -> Structural Member
5. Klik structure member bagian atas, kemudian klik locate profile properties feature, pilih titik yang ada pada sketch weldment profile untuk memposisikan profile weldment.
Gunakan settingan dibawah ini untuk membentuk corner treatment
Diharapkan setelah menyelesaikan tutorial ini akan menguasai teknik-teknik dibawah ini :
- 3D Sketch, Dengan 3D Sketch kita dapat membuat sketch dalam bentuk 3 dimensi (ke aray sumbu x, y, z) dengan teknik yang sederhana dan mudah sekali digunakan.
- Weldment Profil, Pada bagian ini akan dibahas mengenai Weldment Profil. Weldment profil bisa kita dapatkan dengan cara download ataupun kita buat sendiri sesuai dengan standarisasi yang kita gunakan.
- Corner Treatment, Memberikan corner treatment pada setiap pertemuan part secara cepat dan mudah.
- Gusset, Membuat support rangka dengan fitur gusset.
- Membuat rancangan dengan beberapa tipe, dengan menggunakan design table. Yang mana kita mengontrol konfigurasi dengan menggunakan table excel file.
- Drawing, membuat drawing pandangan, dimensi, baloon, cut list dsb secara otomatis.
1. Buka New Part
2. Klik Insert -> 3D Sketch
3.Gunakan perintah Line atau dapat juga dengan menggunakan perintah rectangle, buatlah model seperti pada gambar dibawah ini.
Untuk pindah arah sumbu gunakan perintah tab pada keyboard
Membuat Struktur Rangka Dengan Perintah Weldment
4. Klik Structural Member pada toolbar weldment. Atau Klik Insert -> Weldment -> Structural Member
5. Klik structure member bagian atas, kemudian klik locate profile properties feature, pilih titik yang ada pada sketch weldment profile untuk memposisikan profile weldment.
Gunakan settingan dibawah ini untuk membentuk corner treatment
Klik New Group untuk membuat body yang baru
Aturlah setingan-setingan tersebut diatas sampai hasilnya seperti pada gambar dibawah ini.
6. Hilangkan bagian-bagian yang berpotongan dengan feature trim/ extend yang ada pada toolbar weldment.
7. Klik 3D Sketch lalu pilih Hide.
Sehingga model akan tampak seperti dibawah ini.
Untuk mendukung profile kita dapat membuat gusset secara otomatis.
8. Klik Insert -> weldment -> gusset.
Masukan data-data seperti pada gambar dibwah ini
Maka model akan tampak seperti gambar dibawah ini.
Membuat beberapa tipe model rangka dengan menggunakan excel file.
9. Klik Insert -> Table -> Design Table
Pilih auto create lalu capture dimensi-dimensi tinggi panjang dan lebar. capture juga structure support atas dan bawah.
Dibawah ini table dari isian designt table.
Berikut ini tipe-tipe design yang berbeda;
Untuk melihat konfigurasi-konfigurasi yang lain double click pada konfigurasi yang mau diaktifkan.
Membuat Drawing
10. Klik File -> Make Drawing from part
11. Buat pandangan sesuai dengan gambar dibawah, dengan cara drag pandangan-pandangan yang dibutuhkan pada view pallete.
12. Membuat Cut List. Klik kanan pada view 3D pilih table-> Cut list
13. Membuat Baloon. klik kanan pada view pilih anotation -> Automatic Baloon
Selasa, Mei 11, 2010
Presentation Studio Theme Editor
Ada kabar baik nih gan...bagi agan yang suka share file dengan 3d PDF ( bagi yang belum tahu 3d PDF - File pdf yang mana modelnya dalam bentuk 3 dimensi artinya dapat di rotate di lihat dalam bentuk 3D), sekarang sudah ada - Presentation Studio Theme Editor - tool untuk membuat layout baik berupa background, title, logo ataupun text dan sebagainya. Sehingga file yang kita share (3d pdf) bukan hanya menampilkan gambar modelnya saja tetapi dapat mengirimkan data dengan lengkap karena kita dapat menambahkan text dan atribut perusahaan kita.
Langsung ajah gan ke tkp.... disini >>>
Langsung ajah gan ke tkp.... disini >>>
Mengenal Feature Flex - Twisting -
Pada kesempatan ini kita akan membahas fitur flex, fitur flex ini digunakan untuk membuat model dengan deformasi bentukan yang cukup komplek dengan cara yang intuitif.
Ada empat tipe yang digunakan pada fitur Flex :
1. Bending
2. Twisting
3. Tapering
4. Streching
Yang akan di bahas disini adalah Twisting (puntiran)
- Buatlah model seperti dibawah ini dengan menggunakan fitur extrude base.
- Lalu Klik Insert -> Feature -> Flex ->
Pilih twisting -> Pilih Body yang akan di puntir dan masukan parameter-parameternya.
- Maka hasilnya akan terlihat seperti gambar dibawah ini.
Selamat Mencoba :)
Ada empat tipe yang digunakan pada fitur Flex :
1. Bending
2. Twisting
3. Tapering
4. Streching
Yang akan di bahas disini adalah Twisting (puntiran)
- Buatlah model seperti dibawah ini dengan menggunakan fitur extrude base.
- Lalu Klik Insert -> Feature -> Flex ->
Pilih twisting -> Pilih Body yang akan di puntir dan masukan parameter-parameternya.
- Maka hasilnya akan terlihat seperti gambar dibawah ini.
Selamat Mencoba :)
Kamis, April 22, 2010
Menghitung Panjang PIpa Konstruksi Secara Otomatis !
 ================================================
================================================Gambar diatas dibuat dengan membuat 3DSketch, lalu menggunakan struktur member - Weldment.
Kita akan mengenal Option "Merge Arc Segment Body".
Dengan tidak memilih pilihan "Merge Arc Segment Body" maka struktur member akan di potong menjadi beberapa segmen, sehingga pada cut list terdapat beberapa struktur member.
Namun apabila kita memilihnya (ceklis) maka struktur member tersebut akan digabung.
ketika kita masuk ke gambar kerja kemudian kita membuat table cut list nya, terdapat dua metoda seperti ditunjukan pada gambar diatas. apabila struktur member nya di gabung maka pada tabel cut list nya kita langsung dapat melihat panjang totalnya, tetapi apabila dipisah maka kita harus menjumlahkannya kembali untuk menghitung total pipanya.
Jumat, April 16, 2010
Create Reference Geometri
Q. Bagaimana membuat referensi titik nol-nol yang baru?
A. Kita dapat menggunakan referensi geometri yang baru dengan cara klik
Insert -> Reference Geometri -> Coordinat System
Lalu tentukan titik pusat koordinat nya dan atur arah sumbu-sumbunya (x,y,z)
A. Kita dapat menggunakan referensi geometri yang baru dengan cara klik
Insert -> Reference Geometri -> Coordinat System
Lalu tentukan titik pusat koordinat nya dan atur arah sumbu-sumbunya (x,y,z)
Sabtu, Maret 20, 2010
Rabu, Maret 17, 2010
Kamis, Februari 25, 2010
Membuat Template SolidWorks
Membuat Template Part
1. File - > New - > Part
2. Tools - > Option - > Aturlah settingan yang diperlukan misalnya Unit, setingan huruf dan sebagainya.
3. File - > Properties - > Isikan data-data seperti dibawah ini. Pada kolom value ketikan spasi atau (-), pada kolom BERAT valuenya isi dengan Mass dan pada material iskan material.

4. File -> save as -> Part Template (*.prtdot). Simpan pada folder yang anda inginkan. Misalnya nama folder tersebut POLMAN simpan untuk sementara simpan pada desktop. Nanti folder ini kita lokasikan.
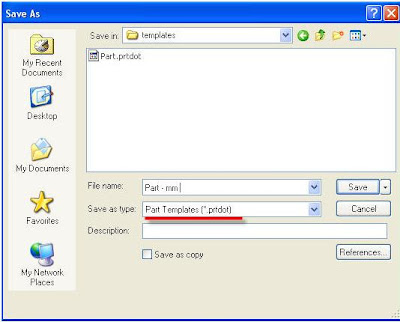
5. Klik Tools -> Option -> System Option -> File Location -> Add -> Lalu pilih folder tempat menyimpan file yang tadi.

6. Tutup file. Kemudian buka lagi New file, maka akan muncul pilihan template yang sudah kita tentukan.
7. Congratulation anda sudah menyelesaikan langkah-langkah untuk membuat template part.
8. Buat Part, misalnya silinder dengan menggunakan template tersebut.

Isikan juga custom properties pada summary information. untuk pengisian UKURAN klik dimensi diameter dan panjangnya. Lalu simpan.
Membuat Template Drawing
Kita akan menggunakan template yang sudah ada dengan format dwg dan akan kita buat menjadi file SolidWorks.

1. File - > New , Pilih template drawing A4 potrait, un-ceklis pada display sheet format.

Masuk pada sheet baru. Pada Drawing terdapat dua sheet yaitu sheet format dan drawing sheet.

2. Klik kanan pada sheet -> pilih edit sheet format.
3. Masuk ke dwg editor -> lalu blok etiket tekan CTRL + C
4. Lalu Paste pada sheet format.
5. Maka gambar akan tampak seperti pada gambar dibawah ini.

6. Masukan model poros yang tadi kita buat. Klik model view lalu pilih file yang tadi dan tenpatkan pada sheet.

7. Klik kanan dan pilih edit sheet format, untuk membuat note.
8. Pilih Note pada tab annotation,

9. Lalu tempat dibagian atas NAMA BAGIAN

10. Klik note tersebut lalu buat link dengan cara klik link to property

11. Pilih Model in View ...lalu pilih nama bagian

Lalu Ok maka nama bagian akan sesuai dengan properties yang tadi diisikan.
Buatlah isian untuk yang lainnya dengan langkah-langkah yang sama. untuk link properties yang ada di part seperti material, berat, ukuran dan lain sebagaimnya.
12. Pada drawing klik file - > properties. kemudian isikan table properties seperti dibawah ini.

13. Buat link lagi seperti pada langkah sebelumnya.
14. File -> Save as format , untuk sheet format.
15. Kemudian hapus gambar part yang tadi, dan save as drawing template pada folder yang sama dengan lokasi template part yang awal.
Congratulation...!!!!!
Anda sudah menyelesaikan pembuatan template untuk part dan drawing.
Semoga bermanfaat :)
Further information, please contact me....
1. File - > New - > Part
2. Tools - > Option - > Aturlah settingan yang diperlukan misalnya Unit, setingan huruf dan sebagainya.
3. File - > Properties - > Isikan data-data seperti dibawah ini. Pada kolom value ketikan spasi atau (-), pada kolom BERAT valuenya isi dengan Mass dan pada material iskan material.

4. File -> save as -> Part Template (*.prtdot). Simpan pada folder yang anda inginkan. Misalnya nama folder tersebut POLMAN simpan untuk sementara simpan pada desktop. Nanti folder ini kita lokasikan.
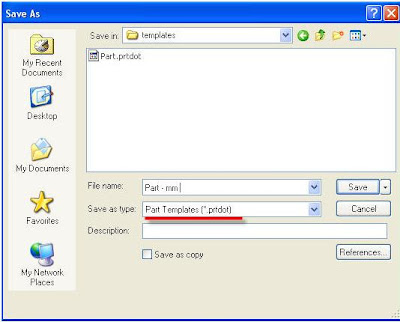
5. Klik Tools -> Option -> System Option -> File Location -> Add -> Lalu pilih folder tempat menyimpan file yang tadi.

6. Tutup file. Kemudian buka lagi New file, maka akan muncul pilihan template yang sudah kita tentukan.
7. Congratulation anda sudah menyelesaikan langkah-langkah untuk membuat template part.
8. Buat Part, misalnya silinder dengan menggunakan template tersebut.

Isikan juga custom properties pada summary information. untuk pengisian UKURAN klik dimensi diameter dan panjangnya. Lalu simpan.
Membuat Template Drawing
Kita akan menggunakan template yang sudah ada dengan format dwg dan akan kita buat menjadi file SolidWorks.

1. File - > New , Pilih template drawing A4 potrait, un-ceklis pada display sheet format.

Masuk pada sheet baru. Pada Drawing terdapat dua sheet yaitu sheet format dan drawing sheet.

2. Klik kanan pada sheet -> pilih edit sheet format.
3. Masuk ke dwg editor -> lalu blok etiket tekan CTRL + C
4. Lalu Paste pada sheet format.
5. Maka gambar akan tampak seperti pada gambar dibawah ini.

6. Masukan model poros yang tadi kita buat. Klik model view lalu pilih file yang tadi dan tenpatkan pada sheet.

7. Klik kanan dan pilih edit sheet format, untuk membuat note.
8. Pilih Note pada tab annotation,

9. Lalu tempat dibagian atas NAMA BAGIAN

10. Klik note tersebut lalu buat link dengan cara klik link to property

11. Pilih Model in View ...lalu pilih nama bagian

Lalu Ok maka nama bagian akan sesuai dengan properties yang tadi diisikan.
Buatlah isian untuk yang lainnya dengan langkah-langkah yang sama. untuk link properties yang ada di part seperti material, berat, ukuran dan lain sebagaimnya.
12. Pada drawing klik file - > properties. kemudian isikan table properties seperti dibawah ini.

13. Buat link lagi seperti pada langkah sebelumnya.
14. File -> Save as format , untuk sheet format.
15. Kemudian hapus gambar part yang tadi, dan save as drawing template pada folder yang sama dengan lokasi template part yang awal.
Congratulation...!!!!!
Anda sudah menyelesaikan pembuatan template untuk part dan drawing.
Semoga bermanfaat :)
Further information, please contact me....
Langganan:
Postingan (Atom)




































