1. File - > New - > Part
2. Tools - > Option - > Aturlah settingan yang diperlukan misalnya Unit, setingan huruf dan sebagainya.
3. File - > Properties - > Isikan data-data seperti dibawah ini. Pada kolom value ketikan spasi atau (-), pada kolom BERAT valuenya isi dengan Mass dan pada material iskan material.

4. File -> save as -> Part Template (*.prtdot). Simpan pada folder yang anda inginkan. Misalnya nama folder tersebut POLMAN simpan untuk sementara simpan pada desktop. Nanti folder ini kita lokasikan.
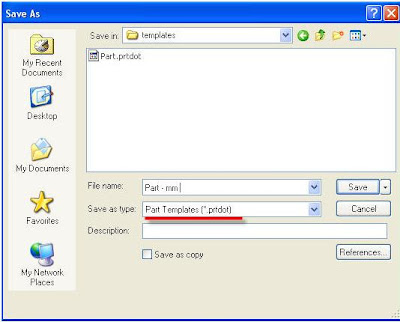
5. Klik Tools -> Option -> System Option -> File Location -> Add -> Lalu pilih folder tempat menyimpan file yang tadi.

6. Tutup file. Kemudian buka lagi New file, maka akan muncul pilihan template yang sudah kita tentukan.
7. Congratulation anda sudah menyelesaikan langkah-langkah untuk membuat template part.
8. Buat Part, misalnya silinder dengan menggunakan template tersebut.

Isikan juga custom properties pada summary information. untuk pengisian UKURAN klik dimensi diameter dan panjangnya. Lalu simpan.
Membuat Template Drawing
Kita akan menggunakan template yang sudah ada dengan format dwg dan akan kita buat menjadi file SolidWorks.

1. File - > New , Pilih template drawing A4 potrait, un-ceklis pada display sheet format.

Masuk pada sheet baru. Pada Drawing terdapat dua sheet yaitu sheet format dan drawing sheet.

2. Klik kanan pada sheet -> pilih edit sheet format.
3. Masuk ke dwg editor -> lalu blok etiket tekan CTRL + C
4. Lalu Paste pada sheet format.
5. Maka gambar akan tampak seperti pada gambar dibawah ini.

6. Masukan model poros yang tadi kita buat. Klik model view lalu pilih file yang tadi dan tenpatkan pada sheet.

7. Klik kanan dan pilih edit sheet format, untuk membuat note.
8. Pilih Note pada tab annotation,

9. Lalu tempat dibagian atas NAMA BAGIAN

10. Klik note tersebut lalu buat link dengan cara klik link to property

11. Pilih Model in View ...lalu pilih nama bagian

Lalu Ok maka nama bagian akan sesuai dengan properties yang tadi diisikan.
Buatlah isian untuk yang lainnya dengan langkah-langkah yang sama. untuk link properties yang ada di part seperti material, berat, ukuran dan lain sebagaimnya.
12. Pada drawing klik file - > properties. kemudian isikan table properties seperti dibawah ini.

13. Buat link lagi seperti pada langkah sebelumnya.
14. File -> Save as format , untuk sheet format.
15. Kemudian hapus gambar part yang tadi, dan save as drawing template pada folder yang sama dengan lokasi template part yang awal.
Congratulation...!!!!!
Anda sudah menyelesaikan pembuatan template untuk part dan drawing.
Semoga bermanfaat :)
Further information, please contact me....



